
Understanding Battery Health Metrics
Before diving into the process of checking battery health, it's important to understand the metrics involved:
· Design Capacity: The original capacity of the battery when it was new.
· Full Charge Capacity: The maximum charge the battery can currently hold.
· Cycle Count: The number of complete charge and discharge cycles the battery has undergone.
· Battery Wear Level: An indication of the battery's wear and tear, represented by the difference between the design capacity and full charge capacity.
Checking Battery Health on Windows
Using Windows Built-in Utility: Windows has a built-in utility that can generate a battery report.
1. Open Command Prompt as an administrator by right-clicking on the Start button and selecting "Windows PowerShell (Admin)" or "Command Prompt (Admin)".
2. Type powercfg /batteryreport and press Enter. This command will generate a battery life report and save it as an HTML file in your user directory.
3. Navigate to the user directory and open the battery report HTML file. Look for the "Battery Information" section, which will display the design capacity, full charge capacity, and cycle count.
Third-Party Software: There are many third-party software options available that provide detailed battery information. Software like BatteryCare or HWMonitor can be downloaded and installed to provide an easy-to-read dashboard with battery health details.
Checking Battery Health on macOS
Using System Report:
1. Click on the Apple icon in the top-left corner of the screen and select "About This Mac".
2. Click "System Report", then select "Power" from the list on the left-hand side.
3. Within the Power section, you'll find information such as cycle count and condition, which indicates the battery's health.
Third-Party Applications: Applications like coconutBattery can provide a more user-friendly interface for viewing battery health data, as well as additional information like the battery's temperature and usage history.
Checking Battery Health on Linux
Linux users can check battery health using the command line:
1. Open the Terminal.
2. Enter upower -i /org/freedesktop/UPower/devices/battery_BAT0 (replace BAT0 with your battery's actual hardware identifier if different).
3. Look for the "energy-full-design" and "energy-full" values, which correspond to the design capacity and full charge capacity, respectively.
Tips for Maintaining Battery Health
After checking your laptop’s battery health, you might want to take steps to maintain or improve it:
· Avoid Extreme Temperatures: Batteries degrade faster in high temperatures. Keep your laptop in a cool, dry place.
· Use Power Saving Modes: Utilize built-in power saving modes to reduce battery strain.
· Calibrate the Battery: Occasionally run your battery from 100% down to 0% to help calibrate the battery's charge sensor.
· Keep the Battery Charged: Try to keep your battery charged between 40%-80% to extend its lifespan.
Conclusion
Regularly checking your laptop's battery health is an essential part of device maintenance. By understanding and using the tools available on your operating system, you can gain insights into your battery’s condition and take appropriate action to maintain its health. Remember that while batteries are consumable items that will inevitably wear out over time, adopting good charging habits can significantly delay the need for a replacement.
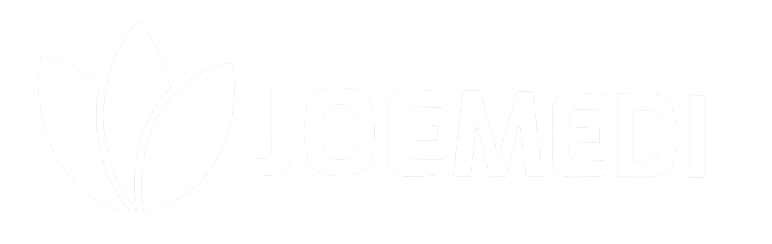
Post a Comment